GOOGLE FORMS (GOOGLE ФОРМУЛЯРИ)
Google Forms е безплатно приложение на Google, което се използва за създаване на онлайн формуляр (форма, проучване, анкета, викторина, въпросник и др.) или тест с цел да го изпратите на други хора, за да го попълнят в Интернет. Вие получавате всички резултати в реално време онлайн, както и статистика за тях.
За да го използвате, е нужно да влезете във Вашия google или gmail акаунт с паролата си за достъп.
Забележка: Ако нямате такива си създайте имейл на http://mail.google.com. При първа регистрация се изисква потребителско име и мобилен телефон.
Как да използвате Google Forms (Google Формуляри):
Стъпка 1: Създаване на формуляр (проучване или тест)
-
-
В горния ляв ъгъл под "Стартиране на нов формуляр " ("Start a new form") , щракнете върху шаблон.
3.Автоматично ще се отвори нов формуляр.
В горния ляв ъгъл под "Стартиране на нов формуляр " ("Start a new form") , щракнете върху шаблон.
Можете да добавяте всякакви въпроси, които желаете в шаблона на формуляра. Можете също така да организирате вашия формуляр чрез добавяне на заглавия и да разделите формуляра на няколко секции.
Забележка: Можете да създадете форма и от Google Диск (Google Drive) като отидете на drive.google.com и щракнете върху Създаване  (New)
(New)  Още▼ (More)
Още▼ (More)  Google Формуляри (Google Forms).
Google Формуляри (Google Forms).
Стъпка 2: Редактиране на формуляра
Добавяне на тема на формуляра (за дизайн)
Ако искате да персонализирате вашия формуляр или да го приспособите към аудиторията си, можете да добавите тема (за дизайн) към него.
Добавяне на тема или цвят
- Кликнете горе вдясно
Цветова палитра (Style).
- Изберете цвят за вашия формуляр или, за да добавите тема, щракнете върху
Вмъкване на изображения.
Качване на изображение, като тема
- Кликнете
Цветова палитра (Style).
- Кликнете върху
Вмъкване на изображения.
- Кликнете вляво върху Качване на снимки.
- Изберете: “Преместете с мишката снимка тук “ (в прозореца) или “Изберете снимка от компютъра си”.
Добавяне на въпроси, заглавия и секции
Добавяне на въпрос
Докато пишете вашия въпрос, Google Формуляри може да се опита да предскаже вида на Вашия въпрос и да предложи варианти за избор.
- Кликнете върху
Добавяне на въпрос (Add ).
- До заглавието на въпроса, изберете вида на въпроса, който искате (“Множествен избор” и т.н.)
4. Въведете възможните отговори на въпроса надолу като опции. Ако желаете да
предотвратите отговарящите да оставят въпроса празен без отговор, превключете
плъзгача отдолу вдясно на "Задължително" ("Required").
Добавяне на изображение или видео към въпрос или отговор
За да добавите изображение във въпрос:
- Кликнете на въпрос.
- Вдясно, кликнете върху
Добавяне на изображение (Add image).
- Изберете “Качване” или изберете изображение.
- Кликнете “Избиране” (Select).
За да добавите изображение към отговор:
- Кликнете на въпрос от тип “Многовариантен избор” (Мultiple choice) или от тип “Квадратчета за отметка” (Checkbox).
- Вдясно от отговора, кликнете върху
Добавяне на изображение (Add image).
- Качете или изберете изображение.
- Кликнете “Избиране” (Select).
Добавяне на видео
Можете да добавите видео от YouTube във формуляра:
- За да добавите видео, кликнете
Добавяне на видеоклип (add Video).
- Не можете да добавите клипове във въпроса, но можете да ги вмъкнете преди или след него.
- Изберете видео от YouTube и “Поставете URL адреса в YouTube тук:”
- Натиснете “Избиране” (Select).
Добавяне на секция
Секциите могат да направят формуляра по-лесен за четене и по-завършен.
- Кликнете върху
Добавяне на секция (Add Section).
- Задайте име на новата секция.
Дублиране на елемент
Въпроси или изображения
- Изберете въпрос или изображение.
- Кликнете
Дублиране (Duplicate ).
Секции
- Кликнете върху заглавието на раздел.
- Кликнете върху
.
- Кликнете върху Дублиране на секцията (Duplicate).
Редактиране или изтриване на елементи
Редактиране на елемент
За да редактирате въпрос, заглавие или описание кликнете върху текста, който искате да промените.
Изтриване на елемент
Въпроси или изображения
- Изберете въпрос или изображение.
- Кликнете върху
Изтриване (Delete ).
Секция
- Кликнете върху заглавието на секция.
- Кликнете върху
Още.
- Кликнете върху Изтриване на секцията.
Отмяна на действие
Ако искате да отмените скорошна промяна, която сте направили:
- В горния десен ъгъл на вашия формуляр, кликнете върху
Още.
- Кликнете Отмяна (Undo).
Случайно подреждане на въпроси и опции за отговори
Можете да имате въпроси и отговори, които да се показват в различен ред за всеки, който попълва формуляра.
Забележка: Въпросите и отговорите ще бъдат разбъркани само веднъж за имейл адрес. За да се уверите, че всеки вижда различен ред, се уверете, че всеки човек е адресиран поотделно.
Разбъркване на реда на въпросите
Ако вашите въпроси са в определен ред, вие не трябва да ги разбърквате.
- В горната част, щракнете върху
Настройки (Settings).
- Кликнете ПРЕЗЕНТАЦИЯ (PRESENTATION)
- Поставете отметка в квадратчето Разбъркване на реда на въпросите (Shuffle question order:
Разбъркване на възможните отговори
Можете да имате избор отговорите да се появяват в различен ред за всеки, който попълва формуляра. Това важи само за отговорите от тип “Множествен избор”, “Квадратчета за отметка” или от тип “Падащо меню” (multiple choices, checkboxes, drop-downs).
- Кликнете на въпрос.
- В долния десен ъгъл, кликнете върху
Още.
- Кликнете на Разбъркване на последователността на опциите (Shuffle option order):
Създаване на тест с Google Forms
Можете да създадете тест с правилни и неправилни отговори на въпросите от тип “Множествен избор”, “Квадратчета за отметка” или от тип “Падащо меню” (multiple choices, checkboxes, drop-downs).
Промяна на формуляра на тест
- Отидете на forms.google.com.
- Отворете формуляра или създайте нов.
- В горната дясна част, щракнете върху
Настройки (Settings )
- Кликнете на ТЕСТОВЕ (QUIZZES).
- До "Нека това бъде тест" ("Make this a quiz") преместете плъзгача на ключа
.
- Кликнете върху Запазване.
Изберете правилните отговори
Присвояване на точки на въпроси
Можете да зададете отговор за всички видове въпроси, с изключение на “Линейна скала” (grid questions).
- За да добавите нов въпрос, щракнете върху
Добави.
- Попълнете вашия въпрос и отговори.
- В долния ляв ъгъл, натиснете бутона Ключ с отговори (ANSWER KEY).
- В горния десен ъгъл на въпроса, изберете колко точки носи въпросът.
Забележка: За да се върнете и да редактирате въпроса или опции, в долния ляв ъгъл натиснете “Редактиране на въпроса” (EDIT QUESTION).
Добавете обяснения за отговорите
Могат да се добавят хипервръзки, видео или уебсайтове, за да се обяснят отговорите на въпросите по-нататък. Анкетираните ще видят вашата обратна връзка само след завършване на теста.
- Кликнете въпрос.
- Натиснете бутона Ключ с отговори (ANSWER KEY).
- Натиснете ДОБАВЯНЕ НА ОТЗИВ ЗА ОТГОВОРА (ADD ANSWER FEEDBACK).
- Въведете ТЕКСТ или URL адрес на сайт за обратна връзка и след това щракнете върху Запазване (SAVE).
Разбъркайте последователността на опциите на отговор
- Кликнете върху
Добавяне.
- Кликнете Множествен избор (Multiple choice) или Падащо меню (Dropdown) .
- Въведете вашия въпрос.
- От дясната страна на въпроса, кликнете върху
Още.
Вижте отговорите на теста
Можете да видите автоматични справки за всички отговори на теста, в това число:
- Често пропуснати въпроси
- Графики за верните отговори
- Средно, медиана и диапазон (Average, median, range of scores).
Вижте резюме на отговорите
- В горната част, кликнете Отговори (RESPONSES).
- Кликнете РЕЗЮМЕ (SUMMARY).
Забележка: За да разгледате отговорите на всеки ученик, кликнете ОТДЕЛНО (INDIVIDUAL).
Изберете това, което хората могат да виждат, след като изпратят формуляра
Можете да изберете това, което учениците могат да видят по време и след като изпратят своите отговори:
- Пропуснати въпроси
- Правилни отговори
- Брой точки
За да промените опциите:
- В горната дясна част, щракнете върху
Настройки (Settings ).
- Кликнете Тестове (QUIZZES).
- Под “Опции за теста” и след "Отговарящите могат да виждат" ("Respondent can see" ) поставете отметка в квадратчето на желаната от вас опция.
Изпращане на резултатите по електронна поща
Ако съберете имейл адреси във формуляра, можете да задържите резултатите, докато не сте готови да ги споделите.
Стъпка 1: Събиране на имейл адреси
- В горната дясна част, щракнете върху
Настройки (Settings ).
- Под "Общи" (GENERAL) поставете отметка в квадратчето до "Събиране на имейл адреси"("Collect email address").
Стъпка 2: Изберете кога да изпратите точките за оценяване
- В горната дясна част, щракнете върху
Настройки.
- Кликнете ТЕСТОВЕ (QUIZZES).
- Изберете опция:
- Незабавно след всяко изпращане (Immediately after each submission). Изберете тази опция, ако искате учениците да получат своите резултати веднага. Те ще кликнат "Преглед на резултата ви" (View scores"), след като изпратят своите отговори с щракване на ИЗПРАЩАНЕ (Submit).
- По-късно, след ръчна проверка (Later, after manual review). Изберете тази опция, ако искате да изпратите с имейл резултатите на учениците.
Стъпка 3: Email резултати
Има два начина за изпращане по електронна поща на резултатите на учениците от "ОТГОВОРИ" (RESPONSES )във вашия формуляр:
Използвайте РЕЗЮМЕ (SUMMARY)
- Щракнете на РЕЗЮМЕ(SUMMARY) .
- Превъртете надолу, докато не видите "Статистика."(Scores)
- Кликнете Оповестяване на оценката (RELEASE SCORES).
- Поставете отметки в квадратчетата, до които ученици искате да изпратите имейл.
- Кликнете Изпращане на имейли и оповестяване (SEND EMAILS AND RELEASE).
Използвайте ОТДЕЛНО (INDIVIDUAL)
- Кликнете ОТДЕЛНО.
- В горната дясна част, кликнете Оповестяване на оценката (RELEASE SCORES).
- Поставете отметки в квадратчетата до които ученици искате да изпратите имейл.
- Кликнете Изпращане на имейли и оповестяване (SEND EMAILS AND RELEASE).
Оценяване на индивидуални отговори
Ако съберете имейл адреси, вие можете да зададете точки и да оставите коментари на индивидуалните отговори, които да изпратите по-късно. След като оцените отговор, запазете промените.
- В горната част, кликнете Отговори.
- Кликнете Отделно.
- За придвижване между отговорите, кликнете предишния
или
следващия.
- Намерете въпроса, който искате да оцените.
- В горния десен ъгъл, въведете колко точки печели отговорът.
- Под отговора, кликнете върху Добавяне на индивидуална обратна връзка (Add individual feedback).
- Въведете Вашите коментари и кликнете върху Запазване.
- За да запишете промените, щракнете върху Запазване.
Стъпка 3: Изпращане на вашия формуляр на хора
След като създадете формуляр, можете да го изпратите на хора, които използват електронна поща или социални медии или можете да го вградите в уеб страница.
Стъпка 1: Проверка на настройките на формуляр
Преди да изпратите вашия формуляр, се уверете, че настройките са това, което искате.
Ограничете потребителите до един отговор
В горната дясна част, щракнете върху
Настройки.
Поставете отметка в квадратчето до Ограничаване до 1 отговор ("Limit до 1 response."
Кликнете върху Запазване.
Забележка: Хората ще бъдат помолени да влязат в профила си в Google, за да използват и попълнят формуляра, но техните потребителски имена няма да бъдат записани.
Ако няма отметка в квадратчето “Ограничаване до 1 отговор” може да се попълва формуляра само с влизане на имейл адреса му без профил в Google!
Хората да могат да редактират отговорите си
Можете да изберете дали някой може да редактира отговор, който вече е изпратил.
Отваряне на формуляр в Google Forms.
В горната дясна част, щракнете върху
Настройки.
Поставете отметка в квадратчето "Редактиране след изпращането."
Кликнете върху Запазване.
Показване на обобщение на отговорите
След като някой попълни формуляр, той може да види линк към резултатите си.
Отваряне на формуляр в Google Forms.
В горната дясна част, щракнете върху
Настройки.
Поставете отметка в квадратчето до "Преглед на обобщаващи диаграми и текстови отговори"( "See summary charts and text responses").
Кликнете върху Запазване.
Съобщение за потвърждение
Стъпка 2: Изпратете формуляра
Изпратете формуляра на имейл
Отваряне на формуляр в Google Forms.
В горния десен ъгъл, натиснете Изпращане.
В полето “До: “ добавете имейл адресите, до които искате да изпратите формуляра, заедно с “Тема” на имейла и “Съобщение”.
Кликнете върху Изпращане.
Получете линк към формуляра
Ако искате да споделите формуляр чрез чат или имейл съобщение, можете да получите линк към него.
Отваряне на формуляр в Google Forms.
В горния десен ъгъл, натиснете Изпращане.
В горната част на прозореца, щракнете върху
връзката.
За да копирате адреса на линка, който се появява, щракнете върху Копиране или натиснете Ctrl + C на клавиатурата (Windows) като може предварително да го скъсите чрез поставяне на отметка в “ Скъсяване на URL адреса”:
Изберете къде да запишете отговорите на формуляра
Съберете отговорите на формуляра
Когато изпращате формуляр, можете да съберете отговорите вътре във формуляра или отделно в Google Sheets.
Изберете къде да се съхраняват отговорите
- В горната час кликнете Отговори.
- По-долу, кликнете върху
Още.
- Кликнете на “Избор на местоназначението на отговорите”:
5. Изберете от следните опции:
Преглед и управление на отговори на формуляра
Можете да преглеждате и да ограничите отговорите към формуляр с Google Forms.
Преглед на отговорите
Можете да видите отговорите във формуляра по 4 начина:
Вижте отговорите на въпрос
Отваряне на формуляр в Google Forms.
В горната част на формуляр, кликнете Отговори.
Кликнете РЕЗЮМЕ.
Вижте отговорите на човек
Виж отговорите на лице или, ако сте позволили на хората да изпращат отговори във формуляра повече от един път чрез Отговори.
Отваряне на формуляр в Google Forms.
В горната част на формуляра, кликнете Отговори.
Кликнете Отделно.
За придвижване между отговорите, кликнете Предишен
или
Следващ.
Забележка: За да изберете от списък с отговорите, кликнете върху стрелката надолу.
стрелката надолу.
Виж всички отговори в електронна таблица
Може лесно да видите всички отговори в електронна таблица.
Отваряне на формуляр в Google Forms.
В горната част на формуляра, кликнете Отговори.
В горната дясна част, кликнете
Преглед на отговорите в таблици (Spreadsheet).
Свалете всички отговори като CSV файл
Отваряне на формуляр в Google Forms.
В горната част на формуляра, кликнете Отговори.
Кликнете
Още > Изтегляне на отговорите (.csv) (Download responses ).
Управление на отговори
Спиране на събирането на отговори
Отваряне на формуляр в Google Forms.
В горната част, кликнете Отговори.
Щракнете на "Приемане на отговори". Променя се от On на Off и обратно.








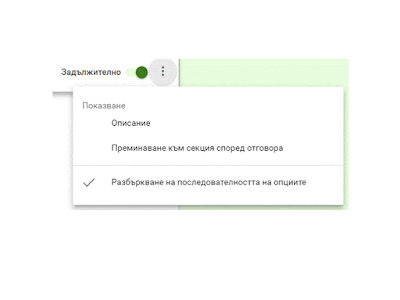


Няма коментари:
Публикуване на коментар